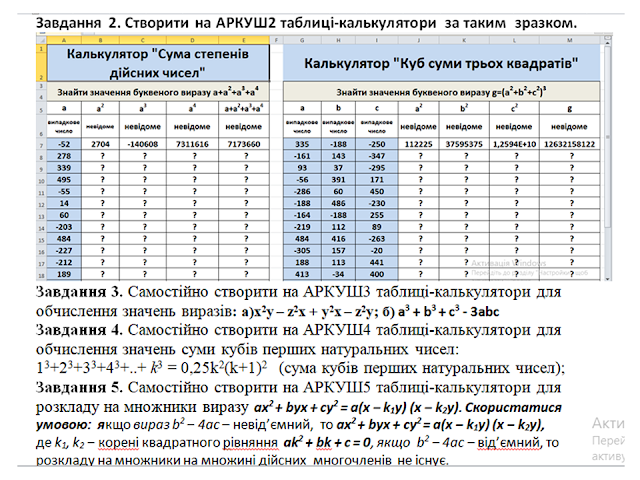середа, 12 грудня 2018 р.
четвер, 6 грудня 2018 р.
Аналіз статистичних даних в таблицях
Доступ до стрічки з клавіатури
Якщо ви раніше не використовували стрічку, то наведена в цьому розділі інформація допоможе вам зрозуміти основні принципи використання сполучень клавіш для стрічки. Для стрічки передбачено нові сполучення клавіш, так звані підказки клавіш, які відображаються, якщо натиснути клавішу Alt.
Щоб відобразити вкладку на стрічці, натисніть відповідну клавішу, наприклад клавішу Щ для вкладки Вставлення або клавішу Л для вкладки Формули. У результаті відображатимуться всі підказки клавіш для кнопок цієї вкладки, як показано на зображенні нижче. Потім натисніть клавішу потрібної кнопки.
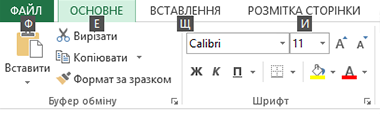
Використання старих сполучень клавіш
Усі сполучення клавіш, що починаються з клавіші Ctrl, працюватимуть у програмі Microsoft Excel 2013. Наприклад, сполучення клавіш Ctrl+C дає змогу скопіювати виділені елементи до буфера обміну, а Ctrl+V – вставити їх із нього.
Більшість зі сполучень клавіш меню, що починаються із клавіші Alt, також працюють. Однак, використовувати ці сполучення клавіш можна лише по пам’яті, оскільки екранні нагадування букв не відображаються. Наприклад, спробуйте натиснути клавішу Alt, а потім одну зі старих клавіш доступу, як-от E (Редагувати), V (Перегляд), I (Вставити) тощо. З’являється вікно, у якому сказано, що використовуються клавіші доступу з більш ранньої версії Microsoft Office. Якщо ви знаєте всю послідовність клавіш, ви можете їх натиснути, щоб виконати команду. Якщо ви не знаєте послідовності, натисніть клавішу Esc і скористайтеся підказками клавіш.
Сполучення клавіш із клавішею Ctrl
Клавіша
|
Опис
|
Ctrl+PgDn
|
Перехід між вкладками аркушів зліва направо.
|
Ctrl+PgUp
|
Перехід між вкладками аркушів справа наліво.
|
Ctrl+Shift+&
|
Застосування зовнішньої межі до виділених клітинок.
|
Ctrl+Shift_
|
Видалення зовнішньої межі виділених клітинок.
|
Ctrl+Shift+~
|
Застосування числового формату «Загальний».
|
Ctrl+Shift+$
|
Застосування грошового формату із двома десятковими знаками (від’ємні числа в дужках).
|
Ctrl+Shift+%
|
Застосування процентного формату без десяткових знаків.
|
Ctrl+Shift+^
|
Застосування експонентного числового формату із двома десятковими знаками.
|
Ctrl+Shift+#
|
Застосування формату дати з зазначенням дня, місяця й року.
|
Ctrl+Shift+@
|
Застосування формату часу з відображенням годин і хвилин, а також індексів AM або PM.
|
Ctrl+Shift+!
|
Застосування числового формату із двома десятковими знаками, роздільником розрядів і знаком «мінус» (-) для від’ємних значень.
|
Ctrl+Shift+*
|
Виділення поточної області навколо активної клітинки (поточна область даних, обмежена пустими рядками та стовпцями).
У зведеній таблиці виділяється увесь звіт.
|
Ctrl+Shift+:
|
Введення поточного часу.
|
Ctrl+Shift+"
|
Копіювання значення із клітинки, розташованої над активною клітинкою, до клітинки або рядка формул.
|
Ctrl + Shift + знак «плюс» (+)
|
Відображення діалогового вікна Вставлення для вставлення пустих клітинок.
|
Ctrl + знак «мінус» (-)
|
Відображення діалогового вікна Видалення для видалення виділених клітинок.
|
Ctrl+;
|
Введення поточної дати.
|
Ctrl+`
|
Перехід між режимами відображення значень клітинки та відображення формул на аркуші.
|
Ctrl+'
|
Копіювання формули із клітинки, розташованої над активною клітинкою, до клітинки або рядка формул.
|
Ctrl+1
|
Відображення діалогового вікна Формат клітинок.
|
Ctrl+2
|
Застосування або видалення жирного накреслення.
|
Ctrl+3
|
Застосування або видалення курсивного накреслення.
|
Ctrl+4
|
Застосування або видалення підкреслення.
|
Ctrl+5
|
Застосування або видалення закреслення.
|
Ctrl+6
|
Перехід між режимами приховування та відображення об’єктів.
|
Ctrl+8
|
Відображення або приховування символів структури.
|
Ctrl+9
|
Приховування виділених рядків.
|
Ctrl+0
|
Приховування виділених стовпців.
|
Ctrl+A
|
Виділення всього аркуша.
Якщо аркуш містить дані, то в разі натискання сполучення клавіш Ctrl+A буде виділено поточну область. Якщо натиснути сполучення клавіш Ctrl+A ще раз, буде виділено весь аркуш.
Якщо місце вставки розташоване праворуч від імені функції у формулі, відображається діалогове вікно Аргументи функції.
Сполучення клавіш Ctrl+Shift+A вставляє список аргументів у дужках, якщо місце вставки розташовано праворуч від імені функції у формулі.
|
Ctrl+B
|
Застосування або видалення жирного накреслення.
|
Ctrl+C
|
Копіювання виділених клітинок.
|
Ctrl+D
|
Використання команди Заповнити вниз, щоб скопіювати вміст і форматування верхньої клітинки виділеного діапазону у розташовані нижче клітинки.
|
Ctrl+E
|
Викликати функцію Миттєве заповнення, щоб автоматично розпізнати закономірності в суміжних стовпцях і заповнити поточний.
|
вівторок, 4 грудня 2018 р.
Форматування об’єктів в клітинках
Типові помилки
в комірках електронних таблиць в MS Excel
Конференція
Що
означає при написанні формул в комірці помилка: ##### в
MS Excel?
Відповідь:
Використовується формула, результат виконання якої не вміщується у
комірку.
Що
означає при написанні формул в комірці помилка: #знач!
в MS Excel?
Відповідь:
Замість
числового чи логічного значення введений текст.
Що означає при написанні формул в комірці помилка: #ссылка!
в MS Excel?
Відповідь:
Комірки, на які посилаються формули, були знищені.
Що означає при
написанні формул в комірці помилка: #дел/0! в MS Excel?
Відповідь:
В якості дільника використовується посилання на комірку,
що містить нульове чи порожнє значення.
Що означає при
написанні формул в комірці помилка: #имя? в MS Excel?
Відповідь:
Ім’я, що використовується в формулі, було видалене чи не
було визначене.
Що означає при
написанні формул в комірці помилка: #число! в MS Excel?
Відповідь:
В функції з числовим аргументом використовується
неприпустимий аргумент.
Що означає при написанні формул в комірці помилка: #н/д в MS
Excel?
Відповідь:
Не задані один чи декілька аргументів стандартної чи
користувацької функції аркуша.
Що означає при написанні формул в комірці помилка: #пусто! в MS Excel?
Відповідь:
Використаний оператор, який задає перетин діапазонів, що
не мають загальних комірок.
Більшість операцій у табличному процесорі виконуються
одним із наведених нижче способів. Який з цих способів помилковий?
Відповідь:
За допомогою рядка меню.
За допомогою клавіатурних комбінацій (гарячих клавіш).
За допомогою кнопок панелі інструментів.
За допомогою контекстного (динамічного) меню
За допомогою голосу.
Практична робота С1.
Табличний процесор MS Excel
Форматування
об’єктів
в клітинках електронних таблиць
Завдання А. На Аркуш1 - в жовту захищену збільшену
клітинку А1 з виділеними межами налаштувати примітку, в якій написані
невидимі сині слова: «ПІП учня, клас, дата створення».
1)діапазон жовтих клітинок D2:F5 змінити на числовий формат;
2) заповнити діапазон клітинок D2:F5 випадковими синіми цілими
числами від -100 до 200;
3)перефарбувати межі і заливку цих клітинок D2:F5 в
оранжевий колір і захистити ці клітинки;
4)в червоній клітинці D1 записати збільшену вдвічі суму усіх чисел діапазону D2:F5 і зробити число невидимим;
5)в жовтій клітинці Е1 записати зменшене на 99% найбільше число із діапазону D2:F5, і захистити клітинку Е1;
6) в синій клітинці F1 записати збільшене на 127% найменше число із діапазону D2:F5, і зробити це число невидимим в F1;
7)в червоній клітинці G1 записати збільшену в півтора рази кількість додатних чисел із діапазону D2:F5, і захистити її;
8) в клітинці Н1
записати зменшену в чотири рази кількість
від’ємних чисел із діапазону D2:F5 і захистити її.
9) в білій клітинці І1 записати кількість парних чисел діапазону D2:F5 і захистити її.
10) в сірій клітинці К1 записати кількість чисел, що діляться
на 3 націло з діапазону D2:F5 і
захистити її.
11)в фіолетовій клітинці М1 записати кількість чисел, що діляться
на 4 і на 3 націло з діапазону D2:F5
і захистити її.
12)в зеленій клітинці Р1 записати суму від’ємних непарних і додатніх парних чисел, з діапазону D2:F5 і захистити її.
Завдання
Б. На Аркуш2 - в зелену захищену збільшену клітинку
А1 з виділеними межами налаштувати примітку, в якій написані
невидимі білі слова: «ПІП учня, клас, дата створення».
1) діапазон клітинок В2:С5 змінити загальний формат на текстовий формат;
2) заповнити клітинки із діапазону В2:С5 за допомогою
налаштованого списку: ПН, ВТ, СР, ЧТ, ПТ, Сб, НД і захистити діапазон;
3) виділити червоні межі та пофарбувати слова в синій колір;
4)збільшити розміри символів в усіх клітинках цього
діапазону на 9 пт і налаштувати відповідну висоту та ширину клітинок;
5.1) вставити примітку до першої клітинки цього діапазону з
текстом «Тяжка робота» та залити довільним
рисунком із файлу.
5.2)в жовтій клітинці Е1 записати кількість слів ПН та ПТ із діапазону В2:С5, і захистити клітинку Е1;
6) в синій клітинці F1 записати збільшене на 197% кількість слів ЧТ та НД із діапазону В2:С5, і зробити це число невидимим
в F1;
7)в червоній клітинці G1 записати збільшену в півтора рази кількість слів ВТ та СР із діапазону В2:С5 і захистити її;
8) в клітинці Н1
записати зменшену в чотири рази
кількість вихідних днів із діапазону В2:С5 і захистити її.
9) в білій клітинці Т1 записати кількість робочих днів діапазону В2:С5 і виділити їх червоним.
10) в сірій клітинці К1 записати кількість днів, що не є ПН
з діапазону В2:С5 і захистити її.
11)в фіолетовій клітинці М1 записати кількість днів, що не є ЧТ,
не є НД з діапазону В2:С5 і
захистити її.
12)в зеленій клітинці Р1 записати суму чисел в усіх пофарбованих
клітинках, з Аркушу2 і захистити
її.
Завдання
3. На Аркуш3 змінити формати діапазонів клітинок
табличного процесора:
3)G2:J7 - на відсотковий; а) заповнити цей діапазон
випадковими дробовими числами від 0 до 1; б) виділити межі та перефарбувати в
сіру заливку; в)в червоній клітинці G1 записати кількість чисел цього
діапазону, що більше половини; г) в жовтій клітинці Н1 записати кількість
чисел, що менші 0,5; д) в жовтій
клітинці Н3 знайти середнє арифметичне чисел цього діапазону; е) збільшити число
в жовтій клітинці Н1 в тричі; є)
збільшити число в жовтій клітинці Н3 на 500%.
Практична
робота С2.
Табличний процесор MS Excel
Форматування
об’єктів
в клітинках електронних таблиць
Завдання 1. На Аркуш4 змінити формати діапазонів клітинок
табличного процесора:
4)Н2:Н8 - на фінансовий; а)заповнити клітинки діапазону із
налаштованого списку: $100;$200;$300;
$400;$500;$600; $700;$800;$900; б)виділити
і створити гістограми в клітинках цього
діапазону; в)вставити в першу клітинку діапазону повідомлення для вводу: «Гроші
для кредиту»; г) в останню клітинку діапазону Н2:Н8 налаштувати примітку з
текстом: «Дата повернення кредитів: 20.12.2021» з текстурною заливкою.
Завдання 2. На Аркуш5 змінити формати діапазонів клітинок
табличного процесора:
5)І2:І8 - на дробовий; а)заповнити клітинки цього діапазону
із налаштованого списку: 0,5; 4,02; 1,04; 3,004; б)виділити і створити точкову діаграму та
вивести лінію тренду; в) виділити і
створити кольорові шкали в цьому
діапазоні; в)вставити в першу клітинку діапазону повідомлення для вводу: «Похибки
обчисель»; г) в останню клітинку діапазону налаштувати примітку з текстом:
«Дата обчислення похибок» з градієнтною заливкою.
Завдання 3. На Аркуш6 змінити формати діапазонів клітинок
табличного процесора:
6)J2:J8 - на експоненціальний; а)заповнити клітинки із
налаштованого списку: 5000000; 470000; 3000,000002; 1000,004; б)виділити діапазон і створити точкову
діаграму; в) знайти лінію тренду та
лінію прогнозу; г)побудувати графік на основі чисел діапазону.
Завдання 4. На Аркуш7 змінити формати діапазонів клітинок
табличного процесора:
7)С12:С19 – змінити на текстовий, а) заповнити клітинки із
налаштованого списку: ПН, ВТ, СР, ЧТ, ПТ, Сб,НД
б)виділити межі та пофарбувати слова; в) захистити усі клітинки
діапазону: г) для захищеної клітинки С19 створити примітку з текстом та малюнком; д)
до клітинки С20 прив’язати малюнок так, щоб змінювалися межі малюнку разом з межами
клітинки; є)для синьої клітинки С12
створити повідомлення для вводу: «Увага! Цілком відкрита інформація.
Завдання
5. На Аркуш8 виконати:
1)А2 - до клітинки А2
прив'язати будь-яке зображення, яке змінюється разом з розмірами клітинки; налаштувати для А2
примітку та невидиме слово: «ПІП учня, клас, дата створення».
2)В5 - в клітинки В5
вставити міні-діаграму вигляду
«Виграш-програш» для чисел: 9,7,5,3,1; перефарбувати
елементи діаграми в різні кольори.
3)С2 – в зелену клітинку С2 з виділеними межами налаштувати формулу випадкових чисел від 32
до 82. Зменшити число з клітинки С2 на
10,8% і записати в зелену клітинку С6. Збільшити число з клітинки С2 на 0,8% і записати в синю
клітинку С7.
4)J18 - в оранжеву клітинку з виділеними межами налаштувати вертикальну орієнтацію: слова:
“Excel”.
5)А1- в жовту клітинку з виділеними межами налаштувати невидиме слово: «ПІП учня».
6)D10:D20 – для клітинок
заповнити числа за допомогою маркера автозаповнення: 2, 4, 6, …. І
захисти ці клітинки.
7)В10:В20 - для синіх клітинок заповнити слова за допомогою маркера
автозаповнення: ПН1,ПН2,ПН3 ….
8)G12: G14- до клітинок
прив'язати зображення, які змінюють розміри разом з розмірами клітинки;
9)Н15 - в клітинки додати міні-діаграму для чисел: 9,7,5,3,1; перефарбувати елементи діаграми в
різні кольори.
10)S12 – в зелену клітинку S12 з виділеними межами налаштувати формулу випадкових чисел від 297
до 382; в клітинці S13 записати остачу від ділення числа в S12 на 13; знайти
неповну часткувід ділення S12 на 7;
знайти найменше число в S13: S14;
11)J18 - в оранжеву клітинку з виділеними межами налаштувати вертикальну орієнтацію: слова:
“Excel”.
12)А1- в жовту клітинку з виділеними межами налаштувати примітку та невидиме слово: «ПІП
учня, клас, дата створення».
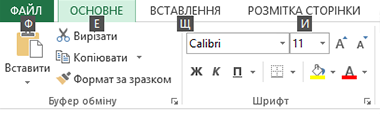
Доступ до стрічки з клавіатури
Якщо ви раніше не використовували стрічку, то наведена в цьому розділі інформація допоможе вам зрозуміти основні принципи використання сполучень клавіш для стрічки. Для стрічки передбачено нові сполучення клавіш, так звані підказки клавіш, які відображаються, якщо натиснути клавішу Alt.
Щоб відобразити вкладку на стрічці, натисніть відповідну клавішу, наприклад клавішу Щ для вкладки Вставлення або клавішу Л для вкладки Формули. У результаті відображатимуться всі підказки клавіш для кнопок цієї вкладки, як показано на зображенні нижче. Потім натисніть клавішу потрібної кнопки.
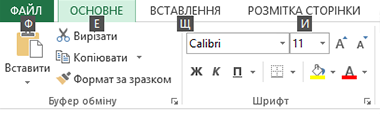
Використання старих сполучень клавіш
Усі сполучення клавіш, що починаються з клавіші Ctrl, працюватимуть у програмі Microsoft Excel 2013. Наприклад, сполучення клавіш Ctrl+C дає змогу скопіювати виділені елементи до буфера обміну, а Ctrl+V – вставити їх із нього.
Більшість зі сполучень клавіш меню, що починаються із клавіші Alt, також працюють. Однак, використовувати ці сполучення клавіш можна лише по пам’яті, оскільки екранні нагадування букв не відображаються. Наприклад, спробуйте натиснути клавішу Alt, а потім одну зі старих клавіш доступу, як-от E (Редагувати), V (Перегляд), I (Вставити) тощо. З’являється вікно, у якому сказано, що використовуються клавіші доступу з більш ранньої версії Microsoft Office. Якщо ви знаєте всю послідовність клавіш, ви можете їх натиснути, щоб виконати команду. Якщо ви не знаєте послідовності, натисніть клавішу Esc і скористайтеся підказками клавіш.
Сполучення клавіш із клавішею Ctrl
Клавіша
|
Опис
|
Ctrl+PgDn
|
Перехід між вкладками аркушів зліва направо.
|
Ctrl+PgUp
|
Перехід між вкладками аркушів справа наліво.
|
Ctrl+Shift+&
|
Застосування зовнішньої межі до виділених клітинок.
|
Ctrl+Shift_
|
Видалення зовнішньої межі виділених клітинок.
|
Ctrl+Shift+~
|
Застосування числового формату «Загальний».
|
Ctrl+Shift+$
|
Застосування грошового формату із двома десятковими знаками (від’ємні числа в дужках).
|
Ctrl+Shift+%
|
Застосування процентного формату без десяткових знаків.
|
Ctrl+Shift+^
|
Застосування експонентного числового формату із двома десятковими знаками.
|
Ctrl+Shift+#
|
Застосування формату дати з зазначенням дня, місяця й року.
|
Ctrl+Shift+@
|
Застосування формату часу з відображенням годин і хвилин, а також індексів AM або PM.
|
Ctrl+Shift+!
|
Застосування числового формату із двома десятковими знаками, роздільником розрядів і знаком «мінус» (-) для від’ємних значень.
|
Ctrl+Shift+*
|
Виділення поточної області навколо активної клітинки (поточна область даних, обмежена пустими рядками та стовпцями).
У зведеній таблиці виділяється увесь звіт.
|
Ctrl+Shift+:
|
Введення поточного часу.
|
Ctrl+Shift+"
|
Копіювання значення із клітинки, розташованої над активною клітинкою, до клітинки або рядка формул.
|
Ctrl + Shift + знак «плюс» (+)
|
Відображення діалогового вікна Вставлення для вставлення пустих клітинок.
|
Ctrl + знак «мінус» (-)
|
Відображення діалогового вікна Видалення для видалення виділених клітинок.
|
Ctrl+;
|
Введення поточної дати.
|
Ctrl+`
|
Перехід між режимами відображення значень клітинки та відображення формул на аркуші.
|
Ctrl+'
|
Копіювання формули із клітинки, розташованої над активною клітинкою, до клітинки або рядка формул.
|
Ctrl+1
|
Відображення діалогового вікна Формат клітинок.
|
Ctrl+2
|
Застосування або видалення жирного накреслення.
|
Ctrl+3
|
Застосування або видалення курсивного накреслення.
|
Ctrl+4
|
Застосування або видалення підкреслення.
|
Ctrl+5
|
Застосування або видалення закреслення.
|
Ctrl+6
|
Перехід між режимами приховування та відображення об’єктів.
|
Ctrl+8
|
Відображення або приховування символів структури.
|
Ctrl+9
|
Приховування виділених рядків.
|
Ctrl+0
|
Приховування виділених стовпців.
|
Ctrl+A
|
Виділення всього аркуша.
Якщо аркуш містить дані, то в разі натискання сполучення клавіш Ctrl+A буде виділено поточну область. Якщо натиснути сполучення клавіш Ctrl+A ще раз, буде виділено весь аркуш.
Якщо місце вставки розташоване праворуч від імені функції у формулі, відображається діалогове вікно Аргументи функції.
Сполучення клавіш Ctrl+Shift+A вставляє список аргументів у дужках, якщо місце вставки розташовано праворуч від імені функції у формулі.
|
Ctrl+B
|
Застосування або видалення жирного накреслення.
|
Ctrl+C
|
Копіювання виділених клітинок.
|
Ctrl+D
|
Використання команди Заповнити вниз, щоб скопіювати вміст і форматування верхньої клітинки виділеного діапазону у розташовані нижче клітинки.
|
Ctrl+E
|
Викликати функцію Миттєве заповнення, щоб автоматично розпізнати закономірності в суміжних стовпцях і заповнити поточний.
|
Підписатися на:
Коментарі (Atom)